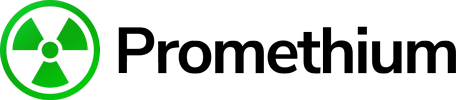How to Perform Local Backups on Windows 10, Windows 11, and Windows Server

How to Perform Local Backups on Windows 10, Windows 11, and Windows Server (2016, 2019, 2022)**
Backing up your data is crucial for safeguarding against unexpected system failures, accidental deletion, or hardware issues. Windows 10,
Windows 11, and Windows Server (2016, 2019, 2022) all provide built-in tools for local backups. Here’s a step-by-step guide to using Windows Backup in these environments.
Windows 10 and Windows 11: Backup Using Windows Backup
- Open Control Panel:
– Press the **Start** button, type “Control Panel,” and open it.
- Navigate to Backup and Restore (Windows 7):
– In the Control Panel, click on **System and Security** > **Backup and Restore (Windows 7)**. Despite the name, this tool works for Windows 10 and 11.
- Set Up a Backup:
– Click on **Set up backup**. Windows will scan for available drives where the backup can be saved.
– Choose the destination for your backup (external hard drive or network location).
- Select Files to Back Up:
– You can either let Windows choose the files to back up (recommended, as it includes system files) or select specific files and folders manually.
– If you choose **Let Windows choose**, it will back up your desktop, libraries, and system files needed to restore the operating system.
– If you choose **Let me choose**, you can manually select which files, folders, or drives you want to back up.
- Schedule Your Backups:
– After selecting your files, click **Next**. You’ll have the option to set a backup schedule (e.g., daily or weekly).
– Review the backup settings and click **Save settings and run backup** to initiate the first backup.
- Restore Files or System Image:
– To restore individual files or a system image, go back to **Backup and Restore (Windows 7)** in the Control Panel.
– Click **Restore my files** to restore individual files or **Recover system settings or your computer** to restore your system from a previous backup.
Windows Server 2016, 2019, and 2022: Backup Using Windows Server Backup
- Install Windows Server Backup Feature:
– Open **Server Manager** and click **Manage** > **Add Roles and Features**.
– In the wizard, continue through the steps until you reach the **Features** section. Check **Windows Server Backup** and complete the installation.
- Open Windows Server Backup:
– After installation, go to **Tools** in Server Manager and select **Windows Server Backup**.
- Create a Backup Schedule:
– In Windows Server Backup, select **Local Backup** from the sidebar, then click **Backup Schedule**.
– Follow the wizard to configure scheduled backups:
– Choose to back up the entire server or specific files, folders, or volumes.
– Set the schedule (e.g., daily at a specific time).
– Select the backup destination (external drive or network share).
- Perform a One-Time Backup:
– For an immediate backup, click **Backup Once**.
– You can select between a **Full Server** backup or a **Custom** backup to choose specific files or system states.
– Choose the backup destination and start the backup process.
- Monitor and Restore Backups:
– The **Local Backup** section allows you to monitor the status of your scheduled backups.
– To restore data, select **Recover** in the Windows Server Backup tool, choose the backup location, and follow the wizard to recover files, volumes, or even the entire server.
Additional Tips:
– Always ensure that your backup destination (external drive or network location) has sufficient storage space for regular backups.
– Set backups to run during non-business hours to avoid impacting performance during peak times.
– Test your backups regularly by restoring a small set of files to ensure they are working properly.
By following these steps, you can easily set up and manage local backups for Windows 10, Windows 11, and Windows Server (2016, 2019, and 2022), ensuring your data is secure and easily restorable.